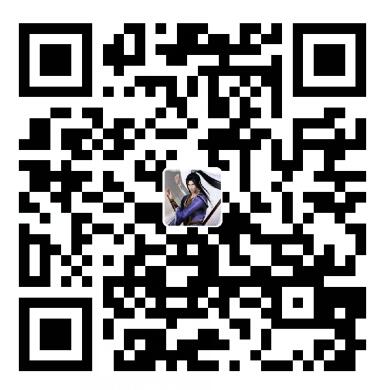SemanticUI
虽然说是一个比较小的框架,但是思想和Bootstrap是一样的,栅格布局。通过这个来学习了一下前端框架的使用。
技术
- 前端:Semantic UI
- 后端:SpringBoot
前端
1.建立项目
建立项目的时候结构应该和SpringBoot中的目录对应起来,static/js.css.img等这样:

2. index
引入第三方库文件
使用CDN:
<head></head>中引入Semantic UI框架的css
1
| <link href="https://cdn.bootcss.com/semantic-ui/2.4.1/semantic.min.css" rel="stylesheet">
|
然后<body></body>的最底部引入jQuery和Semantic UI的js
1
2
| <script src="https://cdn.bootcss.com/jquery/3.4.1/jquery.js"></script>
<script src="https://cdn.bootcss.com/semantic-ui/2.4.1/semantic.min.js"></script>
|
这里是设置移动端的显示,宽度等于设备的width
1
2
|
<meta name="viewport" content="width=device-width,initial-scale=1.0">
|
关于这个移动端网页的解释: https://www.cnblogs.com/tenWood/p/7934942.html
然后根据设计,分为头部header、div、footer三部分。
1
2
3
4
5
6
7
8
9
10
11
12
13
14
15
16
17
18
19
20
21
22
23
24
25
26
27
28
29
30
31
| <!DOCTYPE html>
<html lang="en">
<head>
<meta charset="UTF-8">
<meta name="viewport" content="width=device-width,initial-scale=1.0">
<title>首页</title>
<link href="https://cdn.bootcss.com/semantic-ui/2.4.1/semantic.min.css" rel="stylesheet">
<link rel="stylesheet" href="css/index.css">
</head>
<body>
<nav>
</nav>
<div>
</div>
<footer>
</footer>
<script src="https://cdn.bootcss.com/jquery/3.4.1/jquery.js"></script>
<script src="https://cdn.bootcss.com/semantic-ui/2.4.1/semantic.min.js"></script>
</body>
</html>
|
导航栏加入样式
然后直接给nav导航栏加入样式:
- ui:标识是一个ui组件
- inverted:翻转,反色,将其显示为黑色
- attached:依附,让导航栏显示为无圆角,可以紧紧的贴在顶部
- segment:标识是一个片段
1
2
3
4
5
|
<nav class="ui inverted attached segment">
</nav>
|
导航栏的子项 item
之后再里面添加具体的标题栏的内容:
1
2
3
4
5
6
7
8
9
| <div class="ui container">
<div class="ui inverted secondary menu">
<h2 class="ui teal header item">Blog</h2>
<a href="#" class="item">首页</a>
<a href="#" class="item">分类</a>
<a href="#" class="item">标签</a>
<a href="#" class="item">关于我</a>
</div>
</div>
|
这里ui就体现出作用了,ui是列表,ui组件;而item就是项目组件。
- item:条目组件
- teal:颜色
- secondary:
- header:header效果。。。?
样式如下:

自定义css调整间距
自定义css:
1
2
3
4
5
6
7
| .m-padded-tb-mini {
padding-top: 0.2em !important;
padding-bottom: 0.2em !important;
}
|
新建个css文件,然后link引入到index.html中。
注意这里的!important,他框架里的css都是有权值的,所以说要加上这个进行覆盖。
加入图标 i
1
2
3
4
5
6
7
| <div class="ui inverted secondary menu">
<h2 class="ui teal header item">Blog</h2>
<a href="#" class="item"><i class="home icon"></i>首页</a>
<a href="#" class="item"><i class="idea icon"></i>分类</a>
<a href="#" class="item"><i class="tags icon"></i>标签</a>
<a href="#" class="item"><i class="info icon"></i>关于我</a>
</div>
|
i.home.icon,关于icon的各种类去官网的官方手册上去找吧。
加入搜索框
1
2
3
4
5
6
7
|
<div class="right item">
<div class="ui input icon transparent inverted">
<input type="text" placeholder="Search...">
<i class="search link icon"></i>
</div>
</div>
|
- right:右浮动
- input:输入框样式
- transparent:透明颜色
- search icon:搜索图标
- link:鼠标指上去的时候是个小手,link样式
加了之后变成这样了,右边的搜索框。

但是我觉得不如白色的好看,就不加transparent 和 inverted 属性啦。

footer想要的效果:

设置样式,分列
1
2
3
4
5
6
7
8
9
10
11
|
<footer class="ui inverted segment vertical">
<div class="ui container">
<div class="ui grid">
<div class="three wide column"></div>
<div class="three wide column"></div>
<div class="three wide column"></div>
<div class="seven wide column"></div>
</div>
</div>
</footer>
|
首先设置样式:
- vertical:垂直的,去掉圆角;
- container保持和上面header的间距一样;
然后写一个div,用来包容四列
- grid:将这个div分成16份
- three:这个div占3份
- seven:这个div占7份
- wide:填满
- column:这是一列
引入图片
图片放到img中
1
2
3
4
5
6
7
8
9
10
11
12
13
14
15
16
17
18
19
20
|
<footer class="ui inverted segment vertical">
<div class="ui container">
<div class="ui divided inverted grid">
<div class="three wide column">
<img src="img/QRCode.jpg" alt="二维码" class="ui rounded image" style="width: 110px">
</div>
<div class="three wide column"></div>
<div class="three wide column"></div>
<div class="seven wide column"></div>
</div>
</div>
</footer>
|
这里又给div加了两个属性,来显示每一列之间的分割线。
- rounded:圆角
- image:图片属性
- divided:分割线(这里要加inverted翻转颜色才能看到)
- 内联样式:写定图片大小
第二列
首先先给这个部分加个居中:
1
2
3
4
5
|
<footer class="ui inverted segment vertical">
<div class="ui center aligned container">
<div class="ui divided inverted grid">
|
然后写第二块的主要内容:
1
2
3
4
5
6
7
8
9
|
<div class="three wide column">
<h4 class="ui inverted header">最新博客</h4>
<div class="ui inverted link list">
<a href="#" class="item">用户故事(User Story)</a>
<a href="#" class="item">关于刻意练习的清单</a>
<a href="#" class="item">失败要趁早</a>
</div>
</div>
|
第三列同第二列
第四列
一个段落就完事了
1
2
3
4
5
6
7
8
9
|
<div class="seven wide column">
<h4>恶魔吟唱</h4>
<p>
大家好我是练习时长两年半的练习生cxk,我喜欢唱跳Rap,篮球,Music!
鸡你太美!!!哦贝贝,贝贝,白给!迎面走来的你让我蠢蠢欲动。。。
在今后,我还为大家准备了许多自己作词,作曲的音乐,希望大家能够喜欢,请多多支持
</p>
</div>
|
最后整理一下
首先是 给图片加了个list和item属性,让他对齐一下,间距没那么大
1
2
3
4
5
6
7
8
|
<div class="three wide column">
<div class="ui inverted link list">
<div class="item">
<img src="img/QRCode3.jpg" alt="二维码" class="ui rounded image" style="width: 110px">
</div>
</div>
</div>
|
然后给这几个块加个间隔:
1
2
3
| <footer class="ui inverted segment vertical m-padded-tb-massive">
...
</footer>
|
css:
1
2
3
4
5
| .m-padded-tb-massive{
padding-top: 5em !important;
padding-bottom: 5em !important;
}
|
下半块,分割线
1
| <div class="ui inverted section divider"></div>
|
调整字体样式:
css:
1
2
3
4
5
6
7
8
9
10
11
12
13
14
15
16
17
|
.m-text-thin{
font-weight: 300 !important;
}
.m-text-spaced{
letter-spacing: 1px !important;
}
.m-text-lined{
line-height: 1.8 !important;
}
.m-opacity-mini{
opacity: 0.8 !important;
}
|
分割线下面加最后一条信息:
1
2
3
4
5
6
7
8
9
10
11
12
13
14
|
<div class="seven wide column">
<h4>打篮球邀请</h4>
<p class="m-text-lined m-text-thin m-text-spaced m-opacity-mini">
大家好我是练习时长两年半的练习生cxk,我喜欢唱跳Rap,篮球,Music!
鸡你太美!!!哦Baby,Baby,白给!迎面走来的你让我蠢蠢欲动。。。
在今后,我还为大家准备了许多自己作词,作曲的音乐,希望大家能够多多支持!谢 ♂ 谢!
</p>
</div>
</div>
<div class="ui inverted section divider"></div>
<p class="m-text-lined m-text-thin m-text-spaced m-opacity-mini">Copyright © 2019-2039 SongX64 Designed By Lirenmi</p>
</div>
</footer>
|
==content==
Content内容如下图:

自定义css,写几个边距类
1
2
3
4
5
6
7
8
9
10
11
12
13
14
15
16
17
18
19
20
21
22
23
24
25
26
27
28
29
30
31
32
33
34
35
36
37
38
39
40
41
42
43
44
45
|
.m-padded-tb-mini {
padding-top: 0.2em !important;
padding-bottom: 0.2em !important;
}
.m-padded-tb-tiny {
padding-top: 0.3em !important;
padding-bottom: 0.3em !important;
}
.m-padded-tb-small {
padding-top: 0.5em !important;
padding-bottom: 0.5em !important;
}
.m-padded-tb {
padding-top: 1em !important;
padding-bottom: 1em !important;
}
.m-padded-tb-large {
padding-top: 2em !important;
padding-bottom: 2em !important;
}
.m-padded-tb-big {
padding-top: 3em !important;
padding-bottom: 3em !important;
}
.m-padded-tb-huge {
padding-top: 3em !important;
padding-bottom: 3em !important;
}
.m-padded-tb-massive {
padding-top: 5em !important;
padding-bottom: 5em !important;
}
|
本来是只写了一个massive的,然后现在扩充几个。这个写法应该是比较规范的吧。。。看这个Semantic UI框架里面好像也有这种等级级别的东西。
min tiny small NULL large big huge massive
搭建框架
首先先搭建其中的div各个块:

1
2
3
4
5
6
7
8
9
10
11
12
13
14
15
16
17
18
19
20
21
22
23
|
<div class="m-padded-tb-large">
<div class="ui container">
<div class="ui grid">
<div class="eleven wide column">
</div>
<div class="ui five wide column">
</div>
</div>
</div>
</div>
|
这里分为左右两列,左面在占7份,右面占5份
- container:可以自适应的布局
- eleven:grid布局中的7份;five同理
- wide column:这里这个还是不能分开的,表示一个宽列。如果写成column wide就无效
- ==ui==:???这个标签到底该什么时候加什么时候不加?对布局还是有影响的并不是可有可无的一个标签
左侧部分
header头栏头栏就是说“博客 共14篇”这一部分的标题。

1
2
3
4
5
6
7
8
9
10
11
12
13
14
15
16
17
18
19
20
|
<div class="eleven wide column">
<div class="ui segment">
<div class="ui two column grid">
<div class="column">
<h3 class="ui teal header">博客</h3>
</div>
<div class="right aligned column">
共 <h3 class="ui orange header m-inline-block">14</h3> 篇
</div>
</div>
</div>
</div>
|
- segment:碎片
- two column grid:两列布局
- column:上面的其中的一列(好像是one可以省略?)
- right aligned:右对齐
- orange:橙色
- m-inline-block:自定义,将h3设为行内元素,让他不换行
1
2
3
4
5
|
.m-inline-block {
display: inline-block !important;
}
|
左侧分3部分
首先左侧整个栏目,也是分为3部分:


1
2
3
4
5
6
7
8
9
10
11
12
13
14
|
<div class="eleven wide column">
<div class="ui segment top attached">......</div>
<div class="ui attached segment"></div>
<div class="ui segment attached"></div>
</div>
|
- attached:让两个segment之间没有缝隙,贴合
- top attached:这个应该是说最顶部的要贴合的元素
footer部分含有两个按钮:”上一页“ “下一页”
类似于header中的分“博客” “共有14篇”布局
所以说布局可以直接拿过来用,只需修改一下里面的内容
1
2
3
4
5
6
7
8
9
10
11
12
13
14
15
|
<div class="ui segment attached">
<div class="ui container">
<div class="ui two column grid">
<div class="column">
<a href="#" class="ui button teal basic">上一页</a>
</div>
<div class="right aligned column">
<a href="#" class="ui button teal basic">下一页</a>
</div>
</div>
</div>
</div>
|
==注意column的拼写!!!==
- teal:颜色,浅绿色
- basic:样式,让他没那么明显,变成镂空的


左侧content

1
2
3
4
5
6
7
8
9
10
11
12
13
14
15
16
17
18
19
20
21
22
23
24
25
26
27
28
29
30
31
32
33
34
35
36
37
38
39
40
41
42
43
44
45
46
47
48
49
|
<div class="ui attached segment">
<div class="ui padded vertical segment m-padded-tb-large">
<div class="ui middle aligned grid">
<div class="eleven wide column">
<h3>加油,奥利给</h3>
<p>我们遇到什么困难也不要怕,微笑着面对它!消除恐惧的最好办法,就是面对恐惧!坚持,才是胜利。加油!奥利给!...</p>
<div class="ui middle aligned grid">
<div class="eleven wide column">
<div class="ui horizontal link list">
<div class="item">
<img src="https://picsum.photos/id/1005/100" alt="头像"
class="ui avatar image">
<div class="content"><a href="#" target="_blank">巨魔</a></div>
</div>
<div class="item">
<i class="calendar icon"></i>2019-12-1
</div>
<div class="item">
<i class="eye icon"></i> 4261
</div>
</div>
</div>
<div class="five wide column right aligned ">
<a href="#" target="_blank"
class="ui teal label m-padded-tiny m-text-thin">认知升级</a>
</div>
</div>
</div>
<div class="five wide column">
<a href="#" target="_blank"><img src="https://picsum.photos/id/10/800/450" alt="图片"
class="ui rounded image"></a>
</div>
</div>
</div>
......多个文章部分copy
</div>
|
- horizontal link list:一个水平的列表,内部需要包括item
- item:link list的具体内容
- avatar image:圆形图片,用来做头像
- calendar icon:日历图标
- eye icon:眼睛图标

微调
剩下的就是字体啊,行间距啊,padding啊之类的微调了,这个无所谓了就不写了
右侧部分
右侧部分有4块,分别是:分类、标签、最新推荐、二维码


1.分类
1
2
3
4
5
6
7
8
9
10
11
12
13
14
15
16
17
18
19
20
21
22
23
24
25
26
27
28
29
|
<div class="ui segments">
<div class="ui secondary segment">
<div class="ui two column grid">
<div class="column">
<i class="idea icon"></i>分类
</div>
<div class="column right aligned">
<a href="#" target="_blank">more <i class="angle double right icon"></i></a>
</div>
</div>
</div>
<div class="ui teal segment">
<div class="ui fluid vertical menu">
<a href="#" class="item">学习日志
<div class="ui teal basic left pointing label">13</div>
</a>
<a href="#" class="item">学习日志
<div class="ui teal basic left pointing label">13</div>
</a>
...多个超链接
</div>
</div>
</div>
|
这一块的布局就比较简单了,和前面都是一些类似的东西了,多使用segment和grid来进行布局。
- secondary:灰色的背景,也就是头栏上那个浅灰色
- segments:segment的集合,类似于list和item的关系。
- fluid:流动的不固定的,让他自动填满整个框
- angle double right icon:一个 >> 表示更多的图标
- left pointing label:一个带左尖括号的标签
最终效果如下:

2.标签
标签和上面的基本相似。其中的宽度长度啥的是可以自适应的。
1
2
3
4
5
6
7
8
9
10
11
12
13
14
15
16
17
18
19
20
21
22
23
24
25
26
27
28
|
<div class="ui segments m-margin-tb-big">
<div class="ui secondary segment">
<div class="ui two column grid">
<div class="column">
<i class="tags icon"></i>标签
</div>
<div class="right aligned column">
<a href="#" target="_blank">more <i class="angle double right icon"></i></a>
</div>
</div>
</div>
<div class="ui teal segment">
<a href="#" target="_blank" class="ui teal basic label m-margin-tb-tiny">心灵鸡汤
<div class="detail">22</div>
</a>
<a href="#" target="_blank" class="ui teal basic label m-margin-tb-tiny">SpringBoot架构
<div class="detail">22</div>
</a>
<a href="#" target="_blank" class="ui teal basic label m-margin-tb-tiny">Web前端设计开发
<div class="detail">22</div>
</a>
...多个超链接
</div>
</div>
|
效果如下:

3.最新推荐
最新推荐这一块就是利用segments和多个segment来实现的。
1
2
3
4
5
6
7
8
9
10
11
12
|
<div class="ui segments m-margin-tb-big ">
<div class="ui secondary segment">
<i class="bookmark icon"></i> 最新推荐
</div>
<div class="ui segment">
<a href="#" target="_blank" class="m-black m-text-thin">没有什么能够阻挡,你对自由的向往</a>
</div>
<div class="ui segment">
<a href="#" target="_blank" class="m-black m-text-thin">没有什么能够阻挡,你对自由的向往</a>
</div>
</div>
|
这里还写了个自定义的m-black来改变字体颜色。
1
2
3
| .m-black{
color: #333 !important;
}
|

4.二维码
最后一块二维码:
1
2
3
4
5
6
|
<h4 class="ui horizontal divider header">扫码关注我</h4>
<div class="ui centered card" style="width: 11em">
<img src="img/QRCode3.jpg" alt="扫码关注" class="ui rounded image">
</div>
|
- horizontal divider header:分割线
- card:卡片属性
- centered:居中
- rounded image:圆角图片
效果如下:

至此,主页index大概完成。但是还有手机端适应的问题。
手机端适应
stackable
menu部分:加个stackable类
1
| <div class="ui inverted secondary stackable menu">
|
- stackable:可堆叠的,加上之后会堆起来(这里只是说header的menu)

mobile reversed
上图中,文章部分还没有适配,所以说给文章部分也加上stackable:
1
2
|
<div class="ui middle aligned stackable grid">
|
但是效果如图:

所以说再加个属性:
1.先添加按钮
1
2
3
4
5
6
7
8
9
10
11
12
13
14
15
16
17
18
19
20
21
22
23
24
25
26
27
28
|
<nav class="ui inverted attached segment m-padded-tb-mini">
<div class="ui container">
<div class="ui inverted secondary stackable menu">
<h2 class="ui teal header item">Blog</h2>
<a href="#" class="item m-mobile-hide m-item"><i class="home icon"></i>首页</a>
<a href="#" class="item m-mobile-hide m-item"><i class="idea icon"></i>分类</a>
<a href="#" class="item m-mobile-hide m-item"><i class="tags icon"></i>标签</a>
<a href="#" class="item m-mobile-hide m-item"><i class="info icon"></i>关于我</a>
<div class="right item m-mobile-hide">
<div class="ui input icon">
<input type="text" placeholder="Search...">
<i class="search link icon"></i>
</div>
</div>
</div>
</div>
<a href="#" class="ui black icon button m-right-top m-mobile-show menu toggle">
<i class="sidebar icon"></i>
</a>
</nav>
|
最下面这几行,添加一个button 的a超链接
2.添加相关的类css,来控制手机端和电脑端的显示和隐藏
1
2
3
4
5
6
7
|
.m-right-top {
position: absolute;
top: 0;
right: 0;
}
|
- m-right-top:绝对定位,让这个按钮到右上角去
1
2
3
4
5
6
7
8
9
10
11
12
13
14
15
16
17
|
.m-mobile-show {
display: none !important;
}
@media screen and (max-width: 768px) {
.m-mobile-hide {
display: none !important;
}
.m-mobile-show {
display: block !important;
}
}
|
- m-mobile-hide:只在手机端隐藏
- m-mobile-show:只在手机端显示,电脑端不显示
3.使用jQuery来控制按钮点击
1
2
3
4
5
| <script>
$('.menu.toggle').click(function () {
$('.m-item').toggleClass('m-mobile-hide');
});
</script>
|
toggleClass()函数是jQuery自带的函数,用来转换类;在元素有这个类 (这里指m-mobile-hide) 的时候把它移除,没有这个类的时候把它加上。
直接通过类选择器取到元素,然后显示或隐藏。
index完成